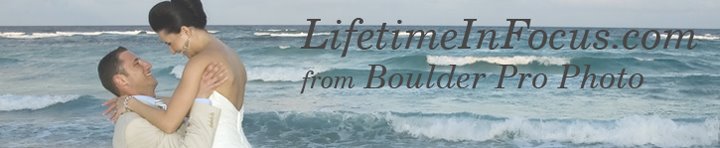The details:
- Final file size for upload: 4 x 6 inches at 400 dpi
- Color space: sRGB
- File names with only letters and number (NO symbols or spaces)
- No duplicate file names
- Open a file that is typical for your originals. That is, files that come straight from your camera or scans straight from your film that have not already been resized.
- Open the actions palette (Window>Actions)
- Click New Action button (its the little piece of paper next to the trash can at the bottom right of the palette.)
- Name your action "LIF Resize." Leave the Set: Default Actions but you may change the other options if you wish. Then, click record.

- Go to Image>Image Size and set image size.

- Now, click on the square stop button on the bottom left of the actions palette. This stops the action and saves it.
Now, the next step is where we will really get automating!
Batch Automating
- In Photoshop, go to File>Automate>Batch. Choose your LIF Resize action from the menu. Then, select the folder that contains the images you want to resize. Choose a destination folder for the resized images. I suggest making a "resized" folder in the main folder.
- Under file naming options, you can choose to add letters or numbers or both to the resized files. Choose the options that will help you remain organized. I like adding a letter or number because it helps differentiate original files from resized files.

- Click OK and sit back. You should stay with your computer in case there are errors but the entire process will take much less time than manually changing each file.
- Upload your event to LIF, make it public and watch the sales add up!